OPTION BUTTONS
Option buttons, also called radio buttons, are typically used in a group of two or more. At any one time, only one button in the group can be "on". Clicking an option button turns it "on" and turns all other buttons in the group "off".
Option button groups operate in a container control, such as a frame. Therefore, different sets of option button groups should be placed in their own frame on the form. Recall how to place a control directly inside a frame: either (1) single click it from the toolbox and draw it in, or (2) double-click it from the toolbox, cut it from the form, and paste it into the frame. If a group of option buttons is not contained within a frame, then the form itself acts as their container.
In code, to perform an action based on which option button the user clicked, do one of two things:
(1) To perform an action as soon as the user clicks an option button, place code in the Click event of the option button.
(2) To perform a "delayed" action, such as when the user clicks a command button, check the Value property of the option buttons in the group. If the Value = True, then the button is "on".
Examples using both methods follow. (Note: The examples in this topic use the built-in color constants vbRed, vbGreen, and vbBlue. More information on color constants is provided in the section at the end of this topic.)
First, a frame containing three option buttons, named optRed, optGreen, and optBlue respectively was placed on the form shown below:
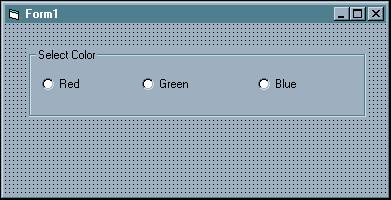
Next, code was written for the Click event of each of the option buttons. The code causes the background color of the form to change to the appropriate color when one of the option buttons is clicked:
Private Sub optRed_Click()
Form1.BackColor = vbRed
End Sub
Private Sub optGreen_Click()
Form1.BackColor = vbGreen
End Sub
Private Sub optBlue_Click()
Form1.BackColor = vbBlue
End Sub
If the program was to be run at this point, you would get immediate results when you clicked one of the option buttons – as soon as you clicked one of the option buttons, the form would change color.
To demonstrate the "delayed" action, let's say the above program was modified as follows: First, a command button named cmdChangeColor is placed on the form:
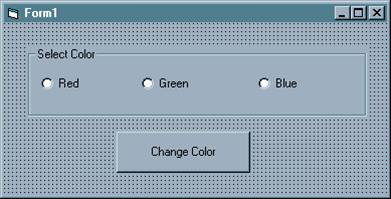
Second, all code from the option buttons' Click event (shown in the previous example above) is removed.
Third, code for the cmdChangeColor_Click event is written as follows:
Private Sub cmdChangeColor_Click()
If optRed.Value = True Then
Form1.BackColor = vbRed
ElseIf optGreen.Value = True Then
Form1.BackColor = vbGreen
Else
Form1.BackColor = vbBlue
End If
End Sub
If the program was to be run at this point, clicking on one of the option buttons would not cause an immediate result – it would simply set the Value of the clicked button to True. Only when you clicked the "Change Color" button would the background color of the form change, based on the code above.
Syntax Notes:
The Value property is the default property of the option button and can therefore be dropped when coding, as in:
If optRed = True Then . . .
Since Value is a Boolean property, you can drop the "= True" from the conditional expression, making it possible to cut the coding down further to:
If optRed Then . . .
Coding an Option Button Control Array
Using the same scenarios as in the examples above, suppose we used a control array for the set of three option buttons (a control array called optColor indexed 0 through 2 instead of the individual buttons optRed, optGreen, and optBlue).
The coding for the "immediate" action (using the option button's click event) would be:
Private Sub optColor_Click(Index As Integer)
Select Case Index
Case 0
Form1.BackColor = vbRed
Case 1
Form1.BackColor = vbGreen
Case 2 ' could also use "Case Else" here
Form1.BackColor = vbBlue
End Select
End Sub
The coding for the "delayed" action (using a command button) would be:
Private Sub cmdChangeColor_Click()
Dim intLoopCtr As Integer
Dim intIndex As Integer
For intLoopCtr = 0 To 2
If optColor(intLoopCtr).Value = True Then
intIndex = intLoopCtr
Exit For
End If
Next
Select Case intIndex
Case 0
Form1.BackColor = vbRed
Case 1
Form1.BackColor = vbGreen
Case 2 ' could also use "Case Else" here
Form1.BackColor = vbBlue
End Select
End Sub
The sample program exercises each of the scenarios discussed above. A screen shot is shown below:
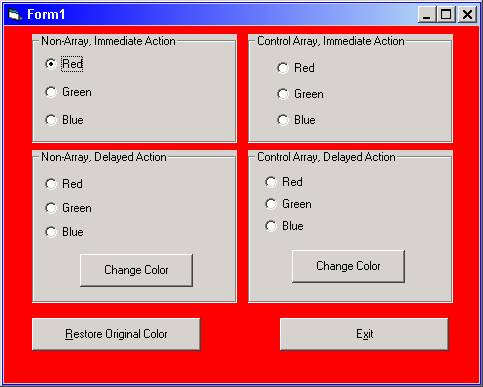
Download the VB project code for the example above here.
Color Constants
VB provides a set of built-in constants that can be used to refer to colors. Some of these were used in the sample program presented in this topic. The available constants, from MSDN, are listed below:
Colors
|
Constant |
Value |
Description |
|
vbBlack |
&H0 |
Black |
|
vbRed |
&HFF |
Red |
|
vbGreen |
&HFF00 |
Green |
|
vbYellow |
&HFFFF |
Yellow |
|
vbBlue |
&HFF0000 |
Blue |
|
vbMagenta |
&HFF00FF |
Magenta |
|
vbCyan |
&HFFFF00 |
Cyan |
|
vbWhite |
&HFFFFFF |
White |
System Colors
|
Constant |
Value |
Description |
|
vbScrollBars |
&H80000000 |
Scroll bar color |
|
vbDesktop |
&H80000001 |
Desktop color |
|
vbActiveTitleBar |
&H80000002 |
Color of the title bar for the active window |
|
vbInactiveTitleBar |
&H80000003 |
Color of the title bar for the inactive window |
|
vbMenuBar |
&H80000004 |
Menu background color |
|
vbWindowBackground |
&H80000005 |
Window background color |
|
vbWindowFrame |
&H80000006 |
Window frame color |
|
vbMenuText |
&H80000007 |
Color of text on menus |
|
vbWindowText |
&H80000008 |
Color of text in windows |
|
vbTitleBarText |
&H80000009 |
Color of text in caption, size box, and scroll arrow |
|
vbActiveBorder |
&H8000000A |
Border color of active window |
|
vbInactiveBorder |
&H8000000B |
Border color of inactive window |
|
vbApplicationWorkspace |
&H8000000C |
Background color of multiple-document interface (MDI) applications |
|
vbHighlight |
&H8000000D |
Background color of items selected in a control |
|
vbHighlightText |
&H8000000E |
Text color of items selected in a control |
|
vbButtonFace |
&H8000000F |
Color of shading on the face of command buttons |
|
vbButtonShadow |
&H80000010 |
Color of shading on the edge of command buttons |
|
vbGrayText |
&H80000011 |
Grayed (disabled) text |
|
vbButtonText |
&H80000012 |
Text color on push buttons |
|
vbInactiveCaptionText |
&H80000013 |
Color of text in an inactive caption |
|
vb3DHighlight |
&H80000014 |
Highlight color for 3D display elements |
|
vb3DDKShadow |
&H80000015 |
Darkest shadow color for 3D display elements |
|
vb3DLight |
&H80000016 |
Second lightest of the 3D colors after vb3Dhighlight |
|
vb3DFace |
&H8000000F |
Color of text face |
|
vb3Dshadow |
&H80000010 |
Color of text shadow |
|
vbInfoText |
&H80000017 |
Color of text in ToolTips |
|
vbInfoBackground |
&H80000018 |
Background color of ToolTips |